Mantle of the Dark Lord of Sql Roblox Back Accessory Still Obtainable?
This post shows the steps to enable dark theme in SQL server management studio. While i don't work much on SQL servers, my usual day involves working more on Configuration Manager. But you know what at times I need to run queries and get results from site database. The cool thing about SQL server management studio is you can connect to the SQL server without logging in to machine where SQL is installed. In one of my posts we also saw the steps to deploy SSMS using SCCM.
If you are a person who works a lot on SQL, then I have got some cool trick for you guys. Probably you would know that SSMS 2016 and SSMS 17 supports only Blue and Light themes. So if you are tired of seeing light background and would want to try out the SSMS dark theme, this post is for you. This trick will add another color option called dark mode to the list.
The dark color theme is not officially supported in SSMS because it doesn't apply dark theme throughout the tool. I mean to say that after enabling dark theme, you will still notice white background in the Object Explorer, Output panes Results grid, etc. That could be the reason why it's disabled by default.
Enable Dark Theme in SQL Server Management Studio
We will now see the steps to enable dark theme in SQL server management studio (SSMS). I have got the SSMS 17.8.1 installed on my laptop. When i connect to SQL server this is how my query window with light theme looks. Not bad though, but let's see how does it look when dark theme is enabled.
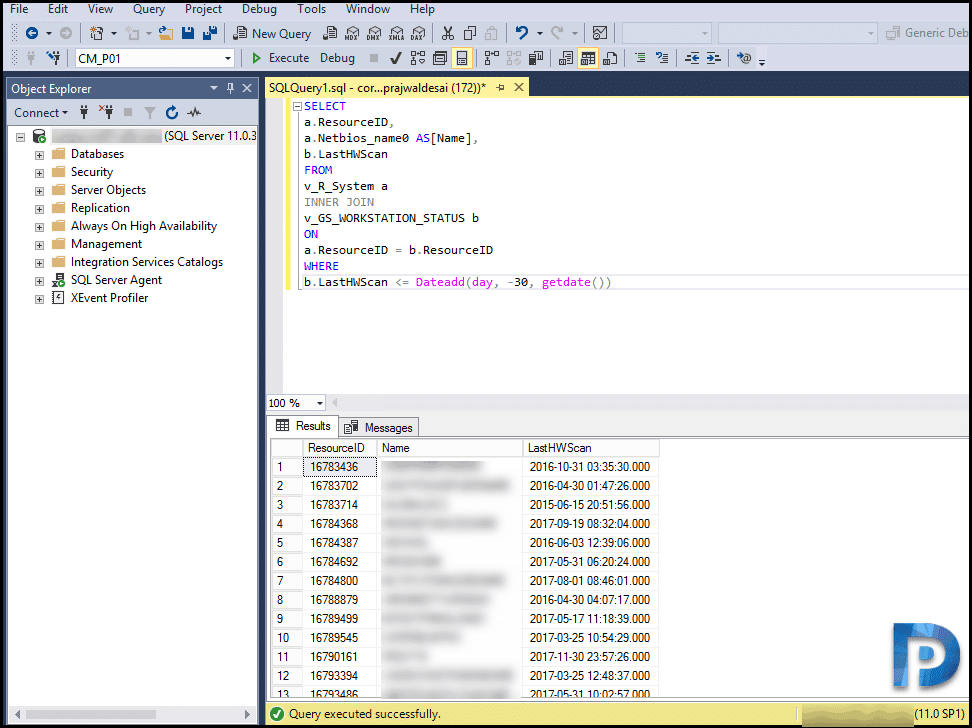
Notice that under Tools > Options > General, the only two color themes available are Blue and Light.
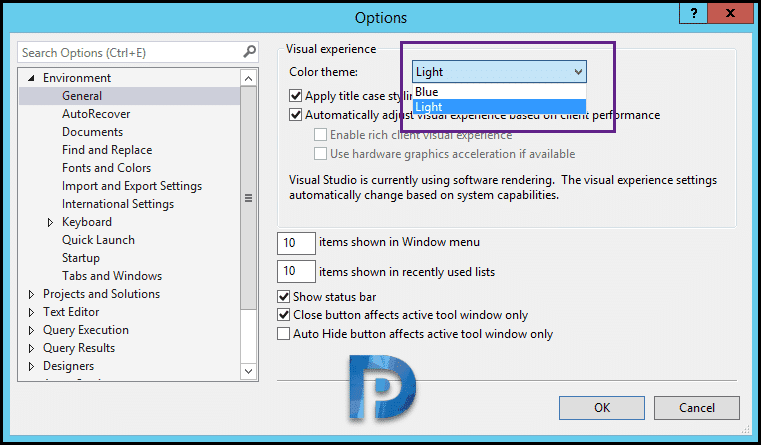
First of all close the SSMS before you do the changes. On the machine where SSMS is installed, browse to the following location to change the configuration file ssms.pkgundef. The file path for SSMS 17 is C:\Program Files (x86)\Microsoft SQL Server\140\Tools\Binn\ManagementStudio. In case you are using SSMS 2016, the path is C:\Program Files (x86)\Microsoft SQL Server\130\Tools\Binn\ManagementStudio.
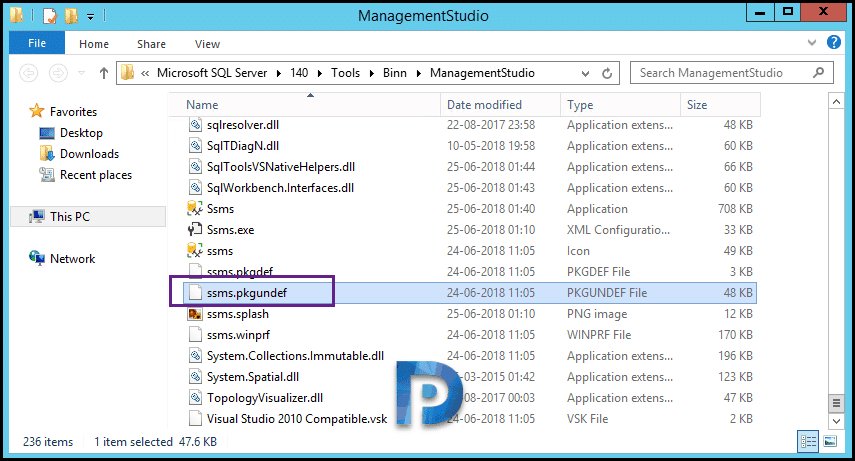
Right clickssms.pkgundefand edit with Notepad++. Look for the line // Remove Dark Theme. This is usually on the line number 241. Add // to the beginning of very next line (see line 242 in the screenshot) and save the file.
Note – You must run Notepad++ app as administrator and open the file. Else you will not be able to save the changes to the file that you did.
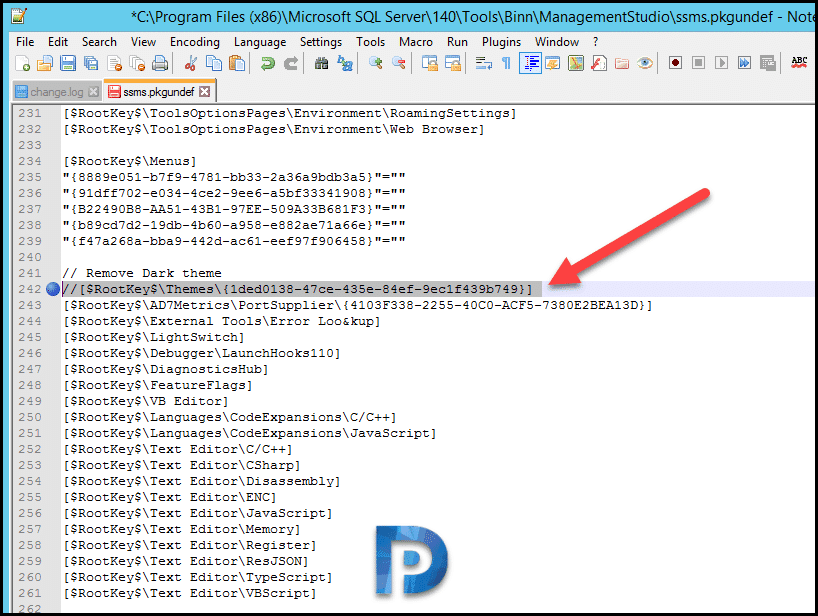
Open the SSMS again and under General > Options you will find a new color theme "Dark". Select the Dark color theme and click OK.

Open SQL server management studio, you will notice the SSMS dark theme has been applied.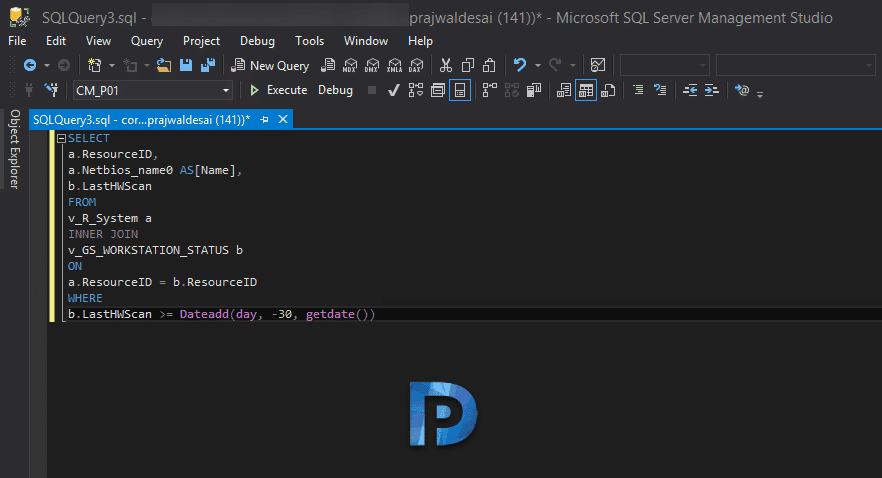

Prajwal Desai
Prajwal Desai is a Microsoft MVP in Enterprise Mobility. With years of content writing experience behind him, it's one of his favorite activities. His goal is to write comprehensive posts and guides, always aiming to help people with essential information.
Mantle of the Dark Lord of Sql Roblox Back Accessory Still Obtainable?
Source: https://www.prajwaldesai.com/how-to-enable-dark-theme-in-sql-server-management-studio/
0 Response to "Mantle of the Dark Lord of Sql Roblox Back Accessory Still Obtainable?"
Post a Comment