Uploaded a File to Google Doc Not Able to Read All of It
Read Time: 10 mins Languages:
Google Drive allows you to access your Google documents, spreadsheets, presentations, and drawings from anywhere. But what nearly your quondam files, photos, videos, and fifty-fifty PDFs? How do yous send your Google Docs to someone who does not use Google Drive?
In this tutorial, I'll prove yous how to import files and folders into Google Bulldoze, including unsupported file types. You will also learn how to export files from Google Drive and publish them to the web.
Benefits of Working With Google Drive



As a small business concern person, you lot may wonder nigh Google Bulldoze. Is it the all-time tool for your needs?
Commencement you need to understand what Google Drive is. Basically, it's a deject-based storage service that as well includes Google's suite of function tools, M Suite.
G Suite office applications include Agenda, Docs, Drive, Sheets, Slides, and more than. As a small business concern owner, in that location are some very real advantages to using Google Drive. Here are only a few:
- Toll - At its most bones level, Google Drive is free. Currently it includes 15 GB of full storage.
- Collaboration - Because it is deject-based, yous tin can easily requite clients and colleagues access to your files.
- Access - Yous can access your files from whatever machine using any operating arrangement. All you need is Cyberspace access. Simply log in to your Google account.
- Comparable - Google Drive office tools are comparable to other popular office software suites.
Learn more than about how to work with Chiliad Suite products in the Resources department at the end of this article.
Import and Export Documents in Google Drive (Video)
Now let's learn how to import and consign files in Google Drive kickoff with this quick screencast:
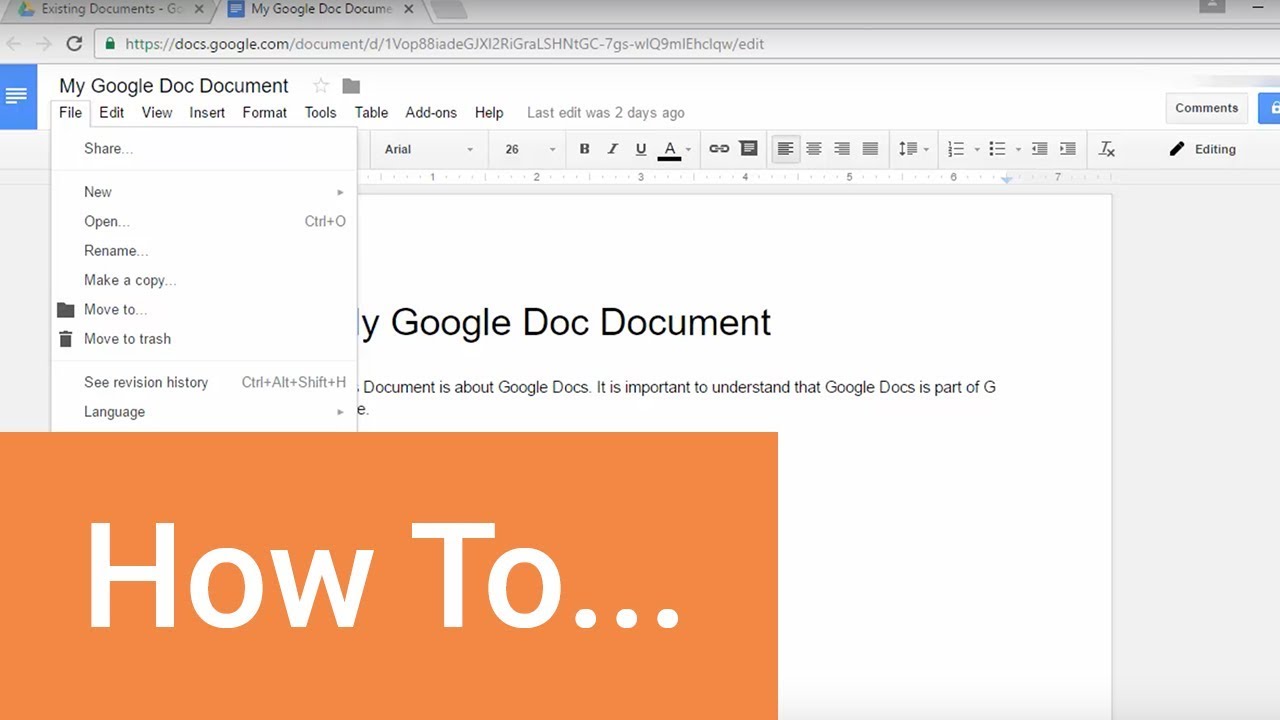
Or walk-through the detailed written steps below for comprehensive instructions on importing and exporting files in Google Drive, as well every bit how to publish your documents to the web.
Importing Files to Google Bulldoze
At that place are several easy ways to import supported files to Google Bulldoze, including dragging documents from the desktop and uploading directly in Google Drive. Supported file types include:
- For Documents: HTML, RTF, Dr., DOCX, ODT, PDF, TXT
- For Spreadsheets: CSV, HTML, ODS, PDF, XLS, TXT (only for a single sail)
- For Presentations: PDF, PPTX, TXT
- For Drawings: PNG, JPEG, SVG, PDF
Not all file types are supported. Uploading .notebook files, for case, will piece of work differently.
1. Drag and Drop Method
To import a supported file from the desktop, open your Google Drive. If you lot wish to upload the document to a specific folder, open that folder earlier get-go the import.
Step 1
Resize your Google Drive window so that the portion of the desktop containing the file is visible. Then, click on the file and elevate it from the desktop into your Google Drive.
.jpg)
.jpg)
.jpg)
Finally, a status bar will open at the bottom right hand side of your window, showing you the progress of your upload.
Footstep 2
When the upload is complete, the file will announced in your Google Bulldoze.
.jpg)
.jpg)
.jpg)
You lot can see that your upload is complete in two places: the status box in the bottom correct hand corner and the file will exist listed in your folder.
Step 3
To choose what file format to open the file with, double-click the filename in Google Drive. The file opens. Click the arrow next to Open up with Google Sheets in the superlative center of the screen. A driblet-down menu displays giving you file conversion options.
.jpg)
.jpg)
.jpg)
Click the name of the file format to open up the file with that awarding.
2. Uploading Directly in Google Drive
If the file yous want to upload is not located on your desktop, y'all tin can also import straight from the Google Drive window.
Step ane
Click the New push in your Google Drive. A drib-downwardly menu displays.
.jpg)
.jpg)
.jpg)
Step ii
Once y'all select Upload files ,a browser windown will open. Locate the file you lot want to upload to Google Drive and select Open.
.jpg)
.jpg)
.jpg)
A status bar will open at the bottom right mitt side of your window, showing you the progress of your upload. When the upload is complete, the file will appear in your Google Drive.
iii. Uploading an Unsupported File
Google Bulldoze does not support all file types. If your file type is not supported, it means that the file cannot exist converted to a Google Doc, and cannot exist viewed in Google Md viewer. Nevertheless, unsupported files can exist stored in Google Drive in their original format, and opened using a third-party extension or local awarding. As an example, I will bear witness you how to upload an .epub file, which is an ebook file.
Step 1
Utilize either of the methods from higher up to import your file into Google Bulldoze, either the drag and drib method or upload direct in Google Drive.
Afterward the upload is complete, the file will exist in your Google Bulldoze. It volition appear with a Google Doc icon; however, you volition not be able to view information technology. You will receive an error message of No preview bachelor.
.jpg)
.jpg)
.jpg)
Step 2
If y'all are on a computer that supports your file blazon, on the screen above clickDownload to download the file locally, and the file will open in the appropriate application.
Importing Folders into Google Drive
If you take many files to upload to Google Drive at once, y'all can import an entire binder equally easily as importing a unmarried file. Just like individual files, you can import folders by the elevate and driblet method or by importing them through Google Drive directly. However, importing folders is not supported if you are using Firefox every bit your browser.
1. Drag and Drop Method
Step ane
To import a folder from the desktop, open your Google Drive. Resize your Google Drive window so that the portion of the desktop containing the file is visible. Then, right-click on the file and elevate it from the desktop into your Google Drive.
.jpg)
.jpg)
.jpg)
Stride 2
A status bar volition open at the bottom right paw side of your window, showing you the progress of your upload. When the upload is complete, the folder will appear in your Google Drive.
.jpg)
.jpg)
.jpg)
When the upload is complete the binder will appear in your Google Bulldoze.
2. Importing a Folder Directly in Google Bulldoze
Step 1
Click the New button in your Google Drive. You lot will be prompted to select whether you are uploading a file or a folder.
.jpg)
.jpg)
.jpg)
SelectFolder upload. A browser window displays.
.jpg)
.jpg)
.jpg)
Pace 2
Click on the binder you want to download. Click Select Binder. A status window appears in the lower right corner.
.jpg)
.jpg)
.jpg)
Finally, a condition bar volition open at the lesser correct hand side of your window, showing you the progress of your upload. When the upload is complete, the folder will appear in your Google Drive.
Exporting Files From Google Bulldoze
Sometimes information technology's necessary to change Google Docs to a different format, either to send a file to someone who does not use Google Drive or to postal service a document on the web.
If yous desire to send a Google Medico to someone who does not use Google Drive, you volition need to export the file, or salvage information technology using a unlike file extension so that they will be able to open information technology.
ane. Exporting every bit a Different File Extension
Footstep i
Open the file you wish to export every bit a dissimilar file extension. SelectFile, then selectDownload as. A menu will open to the right that will let you select what kind of file extension you lot would like to download your document in to ship to someone else.
.jpg)
.jpg)
.jpg)
The types of file extensions bachelor are:
- Google Docs: .docx, .odt, .rtf, .pdf, .txt, .html, and .epub
- Google Slides: .pptx, .pdf, .svg, .jpg, .png, and .txt
- Google Sheets: .xslx, .ods, .csv, .tsv, .pdf, and .html
- Google Drawings: pdf, .svg, .jpg, .png
Footstep 2
Cull the file extension you would like to salve your document in.
The document will download in the selected file extension. Now you can e-mail or save the new files to a USB drive to send to someone else.
2. Exporting a Document to the Web
You can export a Google Doc to the web by saving it as a .pdf or other file extension and uploading the file to your website. Withal, Google Docs has a powerful characteristic that shows your document live, meaning whatever changes yous make the document afterward you export it to the spider web with announced on the website version of the certificate.
Step one
Open the file you wish to consign to a website. SelectFile,then selectPublish to the Web.
.jpg)
.jpg)
.jpg)
Step 2
The Publish to the web popup displays.
.jpg)
.jpg)
.jpg)
Click Publish.
Stride 3
A popup window displays asking if yous're certain.
.jpg)
.jpg)
.jpg)
Click Ok.
Step 4
The Publish to the web window appears, which includes a link to the published content. There are also options to share the link through social media.
.jpg)
.jpg)
.jpg)
Your content is published.
Pace 5
You lot can determine whether your published content updates automatically when yous change it.
In the Publish to Web window click the arrow to the left of Published Content and Settings. The post-obit displays.
.jpg)
.jpg)
.jpg)
To automatically republish your certificate when you update it, make sure the checkbox is clicked.
To stop publishing your document to the spider web, click the Stop publishing button. If you lot click the Stop publishing push button, the post-obit popup appears.
.jpg)
.jpg)
.jpg)
If y'all want to stop publishing the document to the spider web, click OK. A confirmation dialog box appears informing y'all that the document is not published to the web.
Conclusion
Importing your files and folders from your hard drive to Google Docs gives you the ability to access your documents from anywhere you have an Net connection.
You tin choose to keep your files in their original format and use Google Drive as storage, or you lot can catechumen your files to Google Docs so that you lot can edit them from anywhere. Unsupported files can be uploaded to Google Drive, just volition non exist converted.
If you're already using Google Drive, merely you need to send a document to someone who does not use Google Drive, you may need to download the document and save it using a dissimilar file extension. You lot can besides consign your Google Doc to a website, which will update the document on your website as you make changes to your original document.
If you take any questions or comments about importing and exporting files to Google Drive, delight exit it at the bottom of the article.
Additional Resource
Hither's one final tip, too. Did you know that you can integrate Google Drive into your WordPress website or blog? The Use-your-Drive plugin allows you to view, download, delete, and rename files and folders directly from a WordPress folio. You can use Utilize-your-Drive equally a file browser, image gallery, or audio or video thespian.

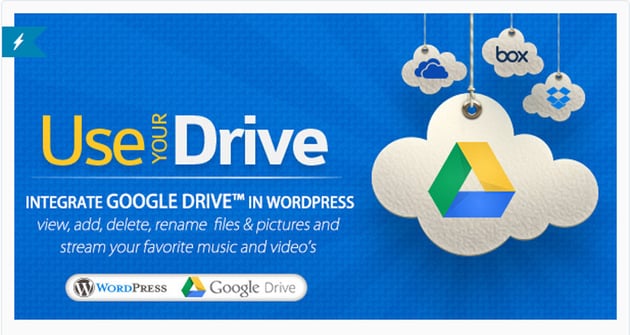

To acquire more about Google Bulldoze, review these Envato Tuts+ Tutorials:
Editorial Note: This post was originally published in 2014. It has been comprehensively revised to brand electric current, accurate, and upwardly to engagement by our staff—with special help from Laura Spencer .
Did you find this mail service useful?
Source: https://business.tutsplus.com/articles/how-to-import-and-export-documents-in-google-drive--cms-20930

0 Response to "Uploaded a File to Google Doc Not Able to Read All of It"
Post a Comment